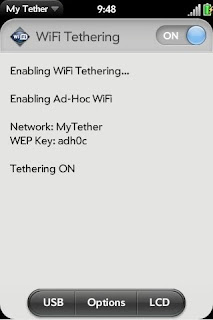I've been using it for about 2 weeks now. I travel fairly often for work, so I've given it a bit more of a work out then the average person might in just a couple of weeks. Garmin has obviously been listening to its users, as they have made small changes that make a big difference from the 255 to the 265. I never liked how my old GPS wouldn't show your current speed when you had a destination programmed in. The "next turn" window took the place of the speedometer. Now, the "next turn" window has been moved to the top, and your speed and arrival time stay in their regular places at the bottom.
The routes seem to be as effective as before, giving you the options of the "fastest" route, the "shortest" route, or as a new option, the best "fuel efficient" route. Using the fuel efficiency part of routing takes a bit of setup that I haven't bothered with yet, as I care more about getting to my destination quickly as opposed to saving fuel along the way, but you've got to appreciate the option in this day and age.
The voice directions are pretty much the same as before. The speaker is loud, the voices speak clearly, and the pronunciations are pretty much spot on.
As in most other GPS units, the 265W comes preloaded with tonnes of POI's (points of interest) including fuel, food, shopping and more.
Something my old unit didn't have, but is included in the 265W is bluetooth. This allows you to hook up your GPS to your cell phone and make hands free calls while driving. I prefer this method to having a small earpiece, however, there are some issues with this. Although the speaker seems loud when listening to directions, calls are a little more difficult to hear. You have to have the volume cranked up to 100%, the windows closed and the radio off. Some people seem to hear me speaking alright, but many say that I'm too quiet and have trouble making out what I'm saying. Also, many people seem to have trouble getting their phonebooks to sync to the GPS. I have trouble getting my Palm Pre to sync the phonebook at all. Sometimes it shows up, sometimes it doesn't, and I haven't been able to figure out why yet. Regardless of this, you can still make calls, even if you need to dial from your phone to initiate it. Lastly, sometimes the voice directions get on my nerves and I mute the voice. I discovered that if you mute the voice, you also mute the speakerphone. Garmin should have set up two separate voice volume controls, one for the GPS and one for the speakerphone.
Another feature new to me on this unit is the FM Traffic receiver. It comes as part of the power cord, and a lifetime membership is included with the purchase of the unit. It doesn't work everywhere, usually only near larger cities. I drive around Toronto fairly often, so it has been picking up traffic for me in that area. It seems pretty good at knowing when I'm coming across traffic at regular high volume times, but doesn't seem to be quick to react to accidents. I left my destination from Toronto, and it warned me I had traffic in my route, and chose a different path. Once through there, traffic picked up fine. However, a few minutes later, I hit another traffic jam, and this was a doozy! Unfortunately, the whole 2 hours I sat on the 401, crawling forward inch my inch, the GPS happily claimed my route was clear and no traffic issues on my route. So you take it for what you can. It will sometimes predict traffic problems correctly, but last minute construction and or accidents may still leave you cursing in gridlocked parking lots.
Overall, I'm happy with my purchase of the Garmin Nuvi 265W. It helps me get from point A to point B quickly and without getting lost. It helps me make hands free calls while I'm getting there (because hand held devices while driving are illegal in Ontario), while doing its best to get me around any traffic jams I encounter along the way. Compared to other units on the market, the price was very fair, at $159 from Costco. I'd recommend this unit to anyone currently shopping for a GPS.